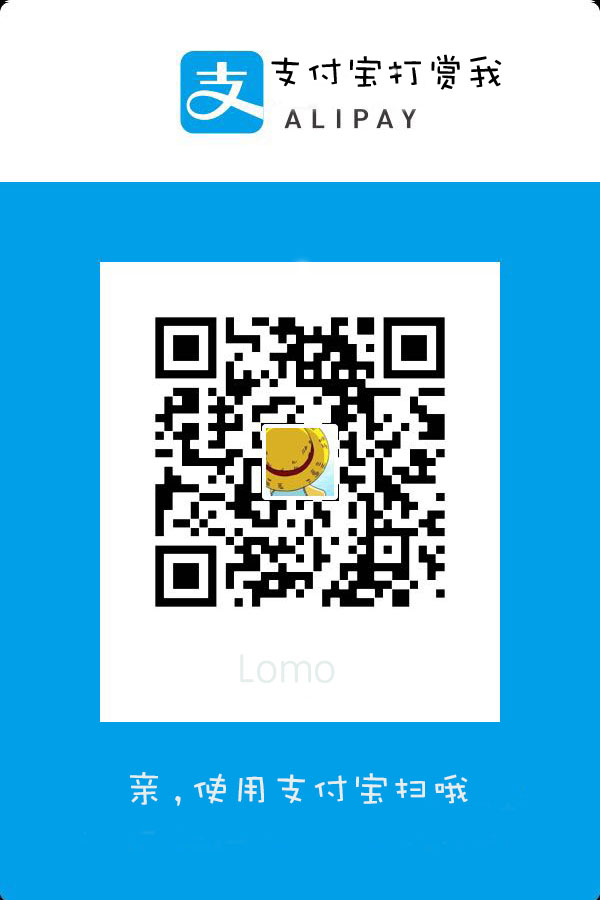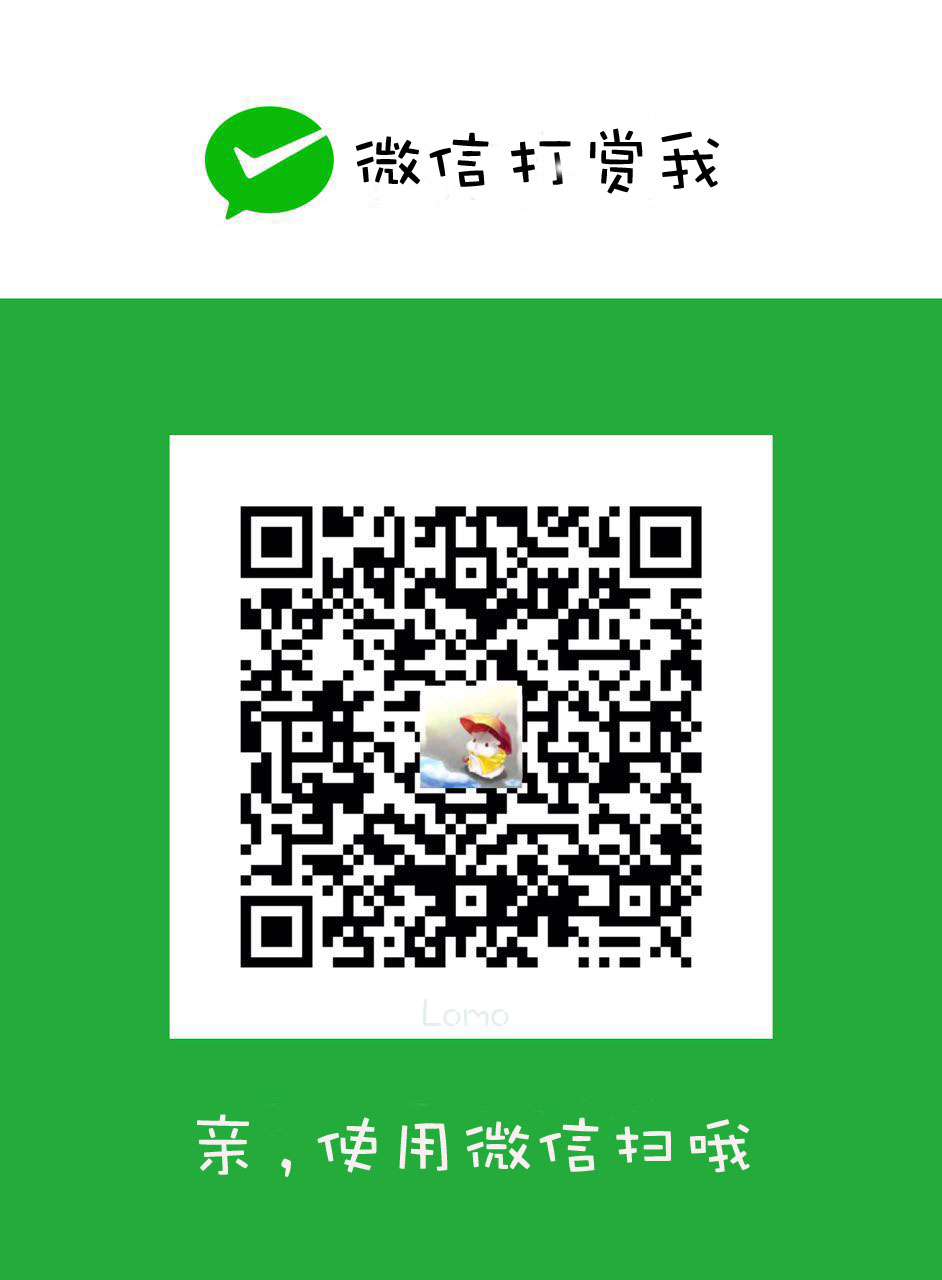k8s-virtual-machine
K8S 学习笔记之开山篇–虚拟机配置
准备工作
所需软件: VirtualBox(测试所用物理机为 MBP 顶配)
本地虚拟机集群, 所有机器均借助 VirtualBox 和 CentOS7 实现.
虚拟主机系统统一采用:CentOS-7-x86_64-Minimal-1804.iso
iso 下载地址: http://mirrors.aliyun.com/centos/7/isos/x86_64/CentOS-7-x86_64-Minimal-1804.iso
- 新建三台虚拟机分别设置
hostname为k8s-master,k8s-node01,k8s-node02
设置 hostname 使用 hostnamectl 命令即可
如: hostnamectl set-hostname k8s-node01
虚拟机启动后, 窗口调整快捷键为: command + c
虚拟机安装使用可参考: https://blog.csdn.net/yang_yun_hao/article/details/87917657
- 虚拟机无法连接外网问题解决:
1> virtualbox 设置
偏好设置 -> 网络 -> 添加新 NAT 网络, 双击并勾选启用网络、支持 DHCP

- CentOS 网络设置
1 | sudo vim /etc/sysconfig/network-scripts/ifcfg-enp0s3 |
默认情况下, 虚拟机的 IP 由 VirtualBox的 DHCP 服务动态分配, 这在多态虚拟机的情况下不好管理, 最好一台机器固定一个 IP, 这时就需要配置静态 IP.
管理 -> 主机网络管理器,点击创建按钮即可。

然后每个虚拟机配置上该网卡即可。
ip addr|grep inet
- ssh login 配置
配置这个, 是为了方便直接在物理机登陆虚拟机系统, 方便操作.
方式1:
使用 ssh-copy-id 命令将 key 写到远程机器的 ~/.ssh/authorized_key 文件中.
(该方法必须2端操作时为同一个用户名)
方式2:
将 本地机器的 rsa copy 至所需登陆的服务机器上.
scp ~/.ssh/id_rsa.pub root@192.168.56.101:.ssh/id_rsa.pub
在B上的命令 (先于 A执行,A - 为本地机器):
touch /root/.ssh/authorized_keys # (如果已经存在这个文件, 跳过这条)
将id_rsa.pub文件从 A本地机器上 上传到 B 机器后再执行该操作:
cat /root/.ssh/id_rsa.pub >> /root/.ssh/authorized_keys # (将id_rsa.pub的内容追加到authorized_keys 中)
测试登陆:
ssh root@k8s-master
ok.
添加 alias 更方便登陆:
1 | vim ~/.bash_profile |
系统基础软件安装&配置
系统软件
每台机器都安装
1 | yum install -y epel-release |
系统设置
2.1 关闭防火墙
1 | systemctl stop firewalld && systemctl disable firewalld |
2.2 关闭 selinux
1 | setenforce 0 && sed -i "s/SELINUX=enforcing/SELINUX=disabled/g" /etc/selinux/config |
2.3 关闭 swap
单纯的执行 swapoff 只是临时关闭, 下次重启后还是会打开. 因此需要修改文件:
vim /etc/fstab # 将 swap 分区一行注释即可.

使用命令行关闭方式:
1 | swapoff -a && sed -i "s/\/dev\/mapper\/centos-swap/\#\/dev\/mapper\/centos-swap/g" /etc/fstab |
docker
- 安装
为了加速在国内安装, 使用阿里云镜像:
wget -O /etc/yum.repos.d/docker-ce http://mirrors.aliyun.com/docker-ce/linux/centos/docker-ce.repo
安装 docker(所有机器执行):
yum install docker-ce -y
但是提示没有可用软件包(-_-||):

解决方案1:
1 | # 依次执行如下命令: |
解决方案2:
1 | sudo yum-config-manager --add-repo https://download.docker.com/linux/centos/docker-ce.repo |

- 配置(master、node 均需要)
启动 docker 并设定随机启动: systemctl enable docker && systemctl start docker

调整 docker 部分参数
1 | mkdir -p /etc/docker |
1 | { |
修改前:
确认 docker 的 Cgroup Driver 信息:
docker info |grep Cgroup
默认是 Cgroup Driver: cgroupfs
修改后:
Cgroup Driver: systemd
重启 docker:
1 | # mkdir -p /etc/systemd/system/docker.service.d |

版权声明:
本文由Lomo创作和发表,采用署名(BY)-非商业性使用(NC)-相同方式共享(SA)国际许可协议进行许可,
转载请注明作者及出处,本文作者为Lomo,本文标题为k8s-virtual-machine.