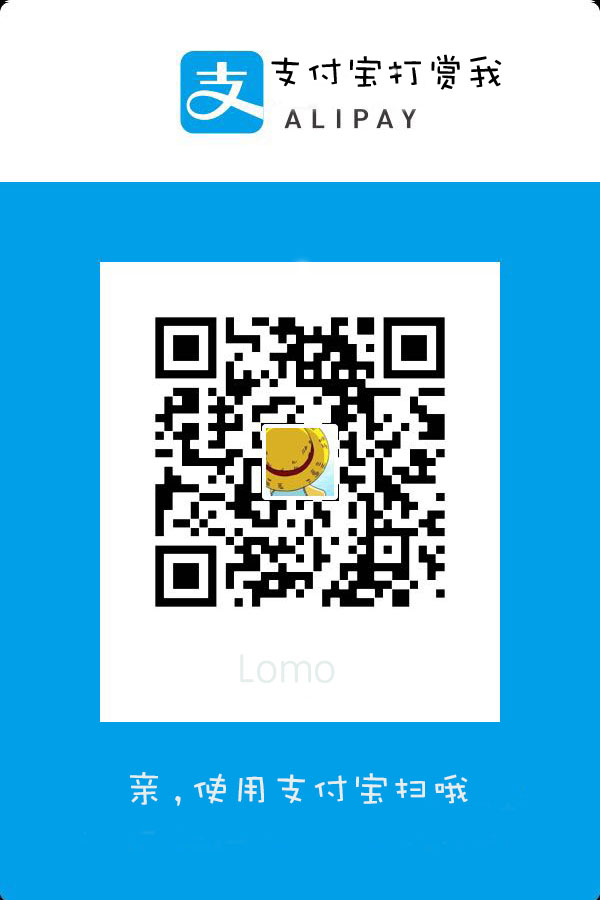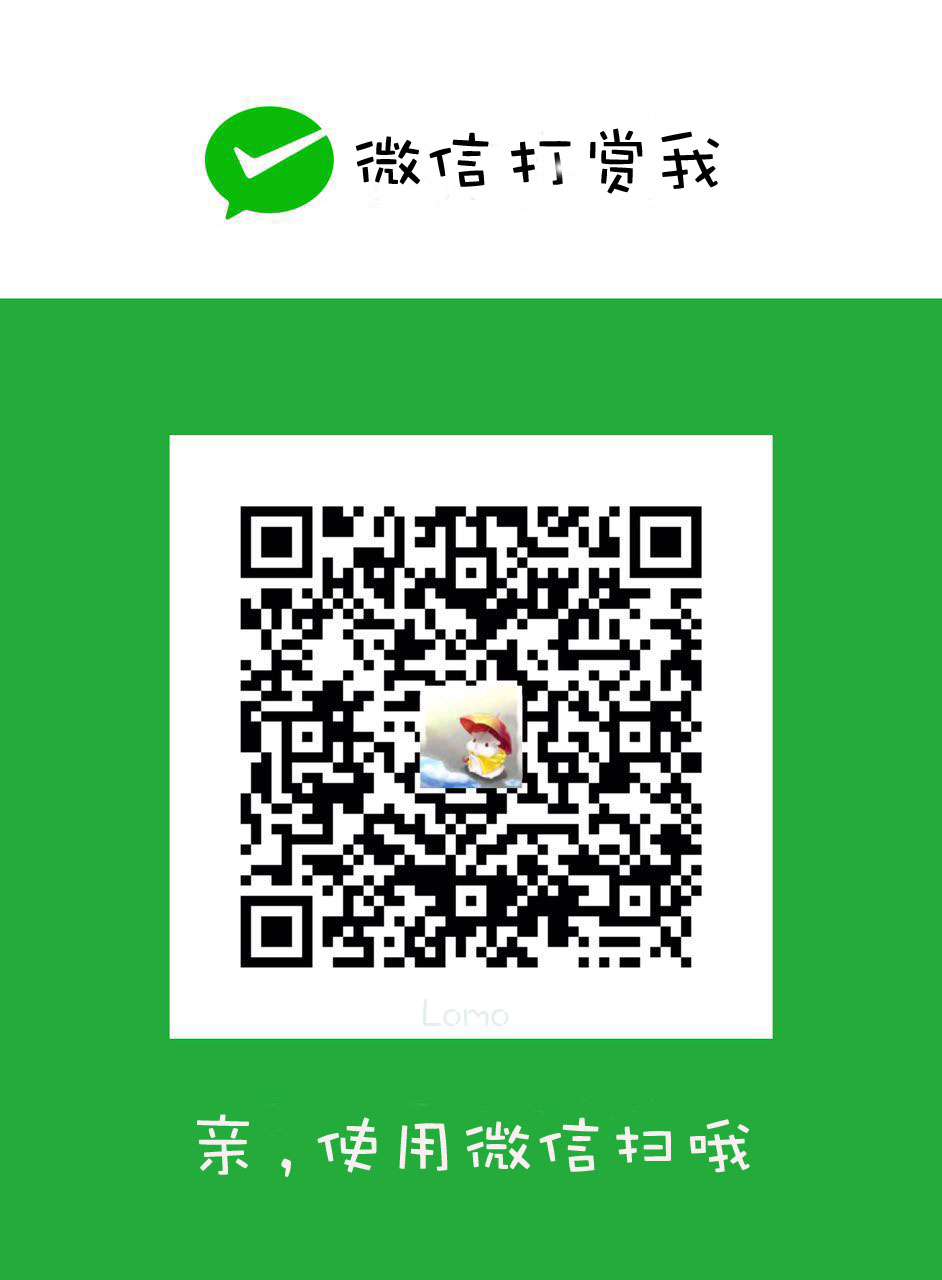Nginx Reverse Proxy
Nginx反向代理使用小记
只有一台服务器,这台服务器上部署了LAMP服务环境,占用了默认的80端口,而且本服务器有域名映射到本机,可以方便地使用域名访问资源.
除了上述的服务外
Q1. 本服务器部署了go语言开发的服务,占用了3000端口,每次访问都需要domain:3000来访问,觉得很别扭,希望可以省略掉端口号!
(假设该服务器domain为:lomo.space), 期望可以以lomo.space/go这种URL去访问。
Q2. 在另一个虚拟主机上部署了Java web应用, 需要使用和这台主机同样的域名去访问此应用服务
期望可以以lomo.space/another来访问这个Java应用,而不是IP地址的形式访问。
Q: 如何解决这2个需求、问题?
A: Nginx
简介
Nginx是一个俄罗斯人开发的高性能、轻量级的HTTP服务器、反向代理(Reverse Proxy)服务器、电子邮件代理服务器.
Nginx最初是俄罗斯人为Rambler.ru站点开发的服务器, 那么第一呢?哈哈,第一当然是Yandex.ru(已合并第二大mail.ru)。
Nginx特点:内存占用少、并发能力强, 还开源!
所以很多大公司的web服务器都是基于Nginx二次开发,比如淘宝的Tengine.
其它更多介绍请看维基百科.
安装
mac安装
Mac上安装,在本地测试Nginx相关服务功能。
1 | brew install nginx |
安装成功后的信息类似如下:
1 | Docroot is: /usr/local/var/www |
根据这些提示信息就可以得出相关信息,比如安装路径,配置文件等。
①Nginx服务安装路径:
/usr/local/Cellar/nginx/1.10.3
②配置文件路径:
/usr/local/etc/nginx/nginx.conf
③服务器默认资源文件等路径:
/usr/local/var/www
④Nginx 日志log存放路径:
/usr/local/var/log/nginx
配置测试
安装完后,就可以直接启动, nginx直接启动即可。
本地访问 http://localhost:8080/ 即可看到相关提示信息。
修改配置文件:
/usr/local/etc/nginx/nginx.conf 将监听端口改为8081
重启:nginx -s reload 重新加载配置文件即可.
测试, http://localhost:8081/, 查看效果。
默认,OSX系统通过brew安装的Nginx,所有配置文件未分类,为了便于管理,在/usr/local/etc/nginx 单独创建一个conf.d文件夹用来管理所有server配置文件。
1 | cd /usr/local/etc/nginx |
修改/usr/local/etc/nginx/nginx.conf文件:
1 | include /usr/local/etc/nginx/conf.d/*.conf; |
nginx -s reload, 重新打开localhost:8080即可看到一样ok !
在之前新建的conf.d文件夹下创建一个test.conf文件,并测试一个请求转发功能。
1 | server{ |
本机访问 localhost:8081发现,可以直接访问百度首页!!!😁
Linux安装
以CentOS 6.5上安装为例。
yum安装
/etc/yum.repos.d 目录下,创建 nginx.repo 文件;
在此repo文件写入一下内容:
1 | [nginx] |
安装 yum install nginx -y
安装完后,nginx -v 显示版本号即Ok。
显示已安装的版本是:nginx/1.10.2
源码安装
参考网上示例即可.
配置测试
安装后,相关配置配件位于:
1 | /etc/nginx/config.d #文件夹下[主配置文件] |
Nginx 启动路径:/etc/init.d/nginx start
由于Linux上安装的Nginx默认监听的是80端口,而本机器之前已经部署了LAMP服务环境,80端口已被占用。
修改配置文件:vim /etc/nginx/conf.d/default.conf
将端口改为81测试,重启提示错误,报错信息类似如下:nginx: [emerg] socket() [::]:81 failed (97: Address family not supported by protocol
将server下的第二行listen [::]:81, 重新启动,显示[OK],即可访问http://domain:81,看到Nginx欢迎页面.
如图示:
 >
>而本服务器是虚拟机,只有一个IP地址,无法使用IP来共存80端口。
解决问题Q1&Q2
解决方案: 将Apache监听的默认80端口该为8080端口,所有应用服务前都加一层服务器Nginx,用Nginx来监听80端口,使用Nginx做转发和代理。
即:将Apache默认的80端口改为8080,使用Nginx 去监听默认的80端口,将所有静态资源html/css/js 的http请求全部打倒Nginx,使用Nginx去做转发静态资源请求到Apache的8080。
step1:
vi /etc/httpd/conf/httpd.conf 修改Apache配置监听端口。
step2:
修改Nginx配置。
完整配置文件如下:
1 | server{ |
此时,直接访问 lomo.space,查看发现Http返回信息的server变为了Nginx.
当通过浏览器或curl该URL时,Nginx通过proxy_pass 打到apache的8080上。
自定义Error Page
使用Apache自定义:
vim /etc/httpd/conf/httpd.conf
找到ErrorDocument 关键词,然后根据提示信息配置即可。
完毕。
版权声明:
本文由Lomo创作和发表,采用署名(BY)-非商业性使用(NC)-相同方式共享(SA)国际许可协议进行许可,
转载请注明作者及出处,本文作者为Lomo,本文标题为Nginx Reverse Proxy.